本帖最后由 阿文菌 于 2019-10-19 01:23 编辑
联想粒子矿云 是 我家云 的马甲版本(主板相同), 采用usb3.0转接sata方式内置 3.5寸4TB 硬盘; 硬件方案为 RK3328 4核A53,1GB DDR内存,8GB emmc闪存,千兆网卡,usb2.0 和 usb3.0 接口各一个;
闲鱼等平台上未解绑的4TB版本较便宜,刷入OMV等系统 后可作为轻量级NAS使用。
很多买了我家云的朋友,不会用,最基础的OMV都不知道咋弄,这篇文章就来帮大家解决这个问题!
我是阿文菌,转载需注明出处!严厉谴责盗文章,删落款的某星某雨某小站的行为!
我家云的刷机和固件推荐看这篇文章:
http://bbs.nasdiyer.com/thread-3955-1-1.html
或者这个链接的文章:http://1t.click/aEbd
刷机的时候,无需安装硬盘、刷好后,再安装硬盘,硬盘建议在电脑上格式化ext4格式,再使用!
【教程开始】
1、刷好我家云系统后,拔电源,安装好硬盘,开机!
鼠标移动到每个功能上,都会提示账号和密码,先进入OMV:
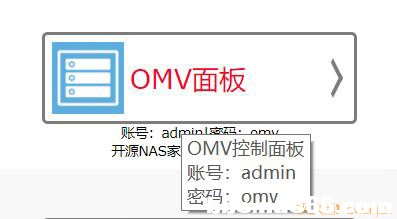
2、输入账号:admin,密码:omv,登录:
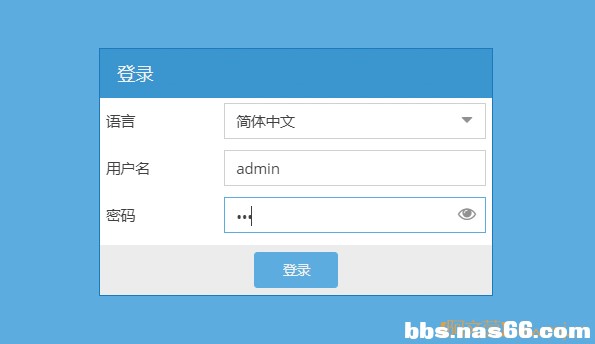
3、登录以后,点击磁盘选项,看看你的磁盘正不正常:
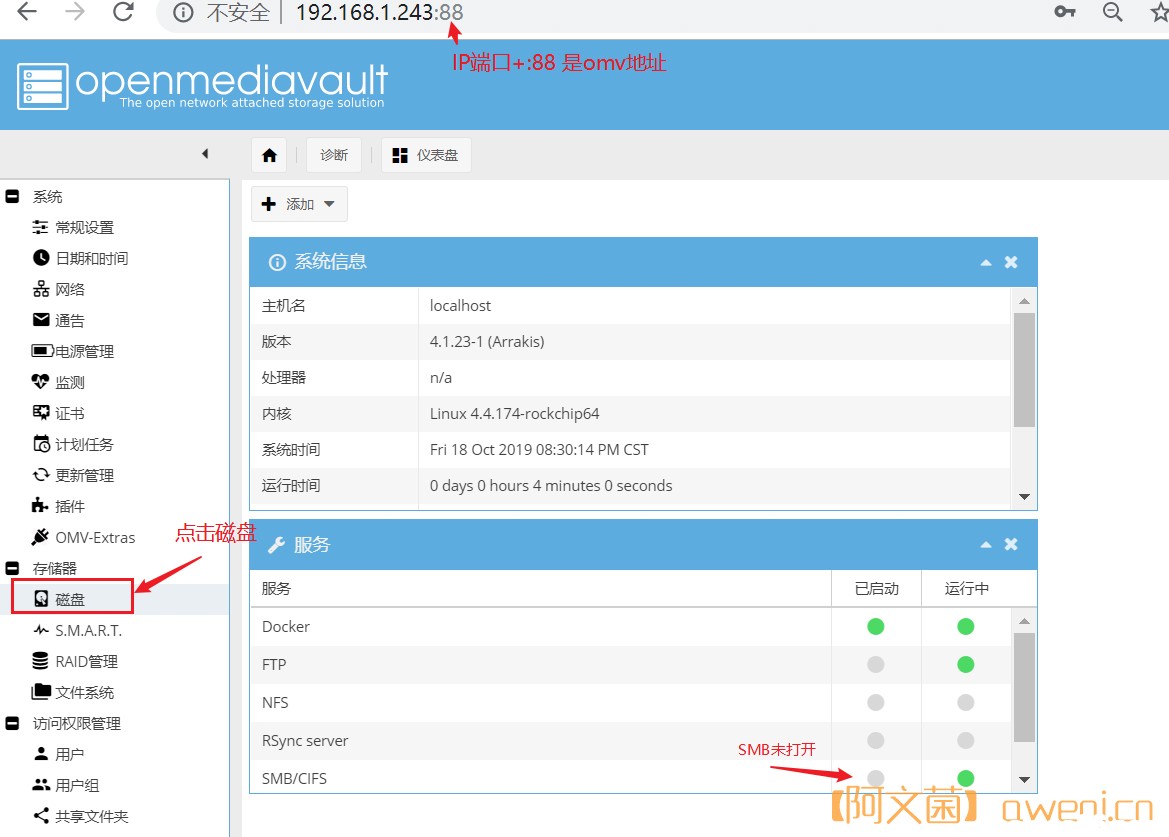
4、如果这里没有读取到磁盘,直接重启一下omv:
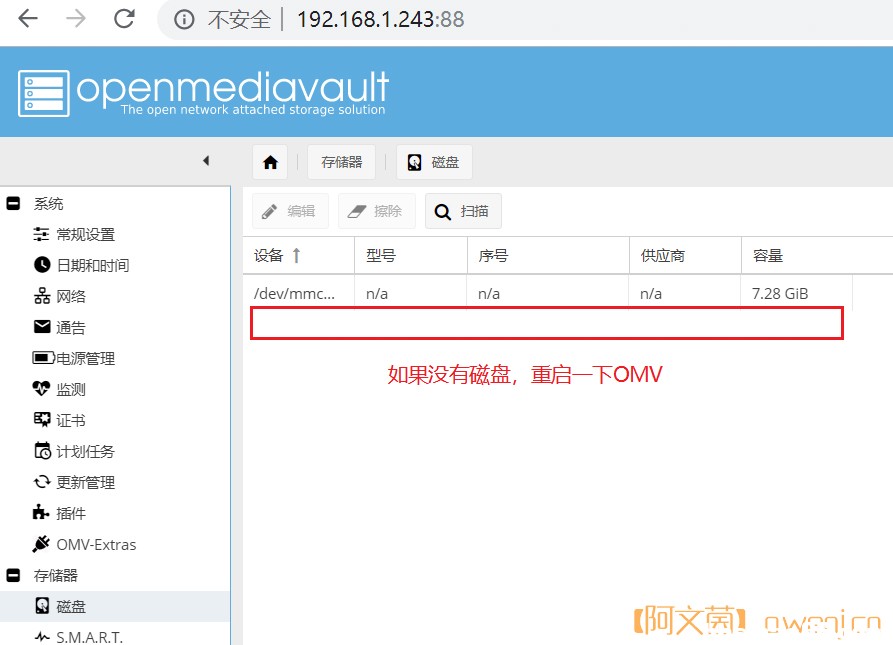
5、重启和关机选项在omv右上角的地方:
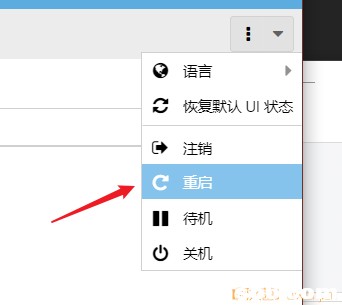
6、重启以后,就可以看到硬盘了,这个固件,我使用了到现在快5天,无硬改我家云,都没掉盘。
而且还用了docker挂了qb下载器进行下载,很稳!
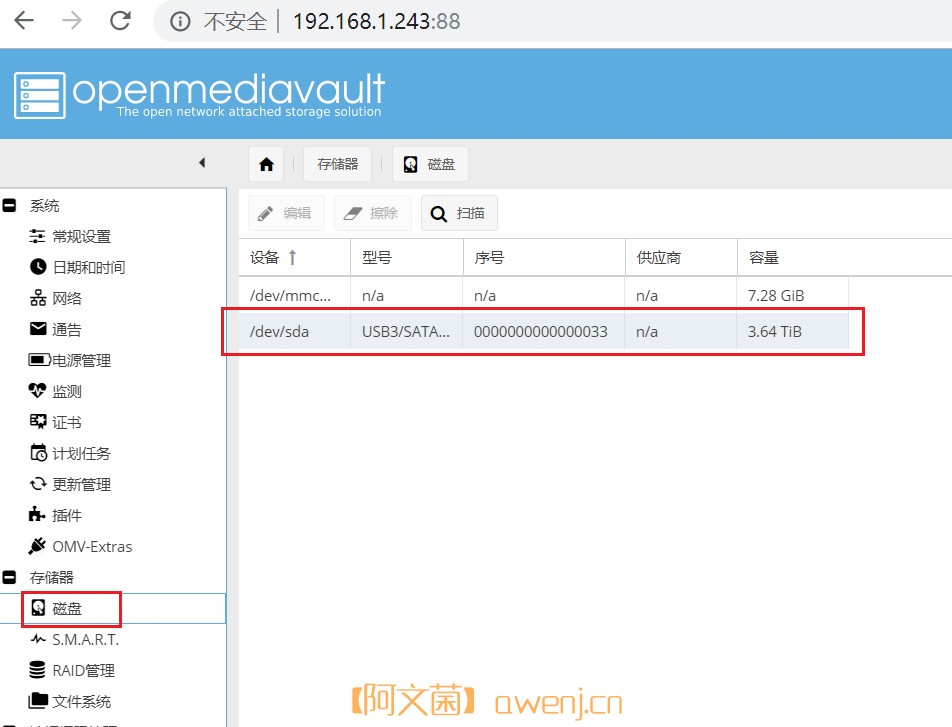
7、如果你的硬盘之前没有格式化成ext4格式,建议点下擦除,我这里仅演示,所以没点:
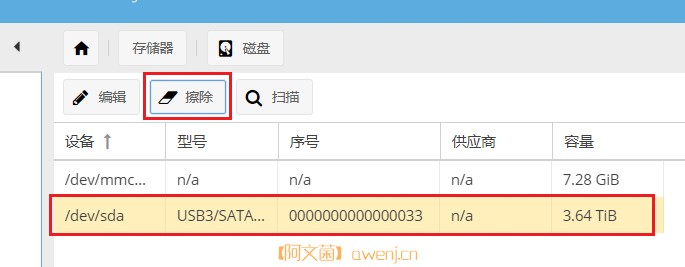
8、点击系统文件,选择sda这个,点挂载:
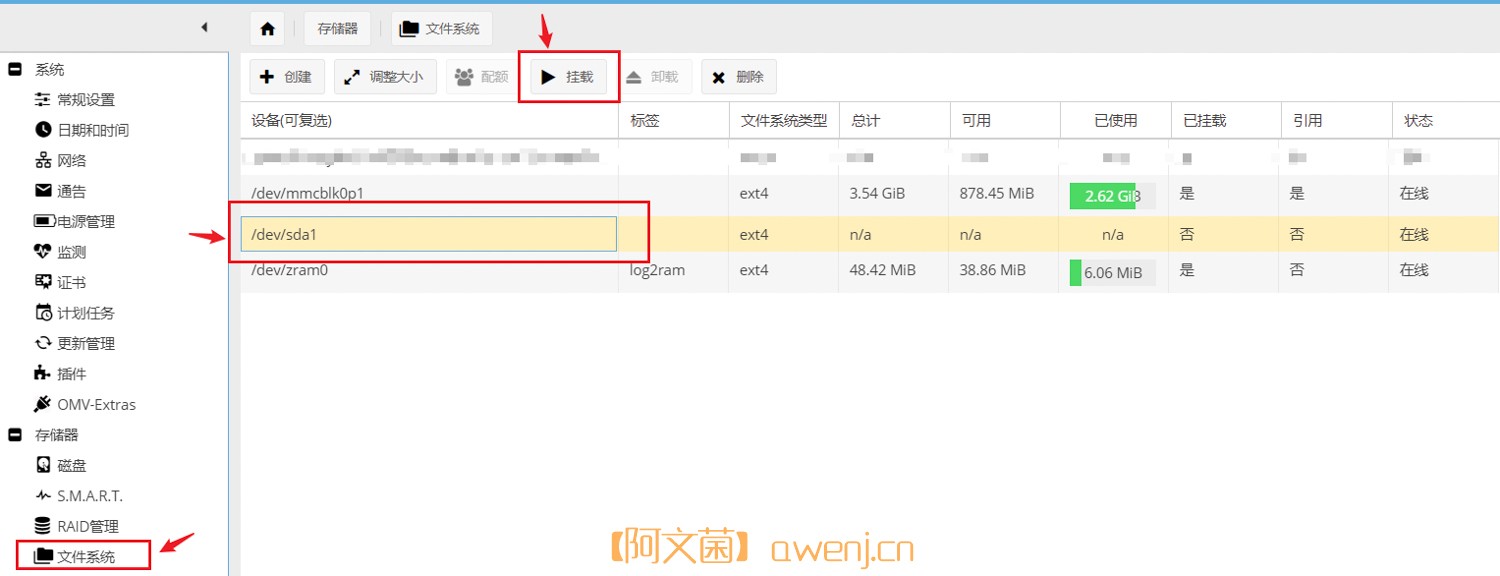
9、挂载以后,就可以看到硬盘的容量了:
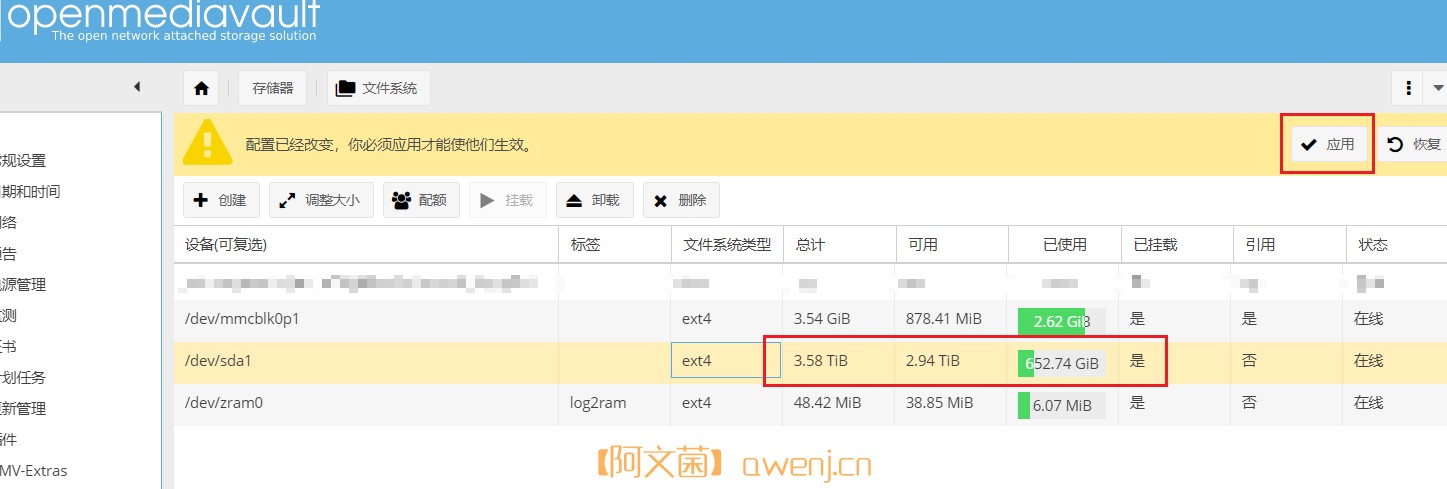
10、点下面的共享文件夹,添加,选择设备,输入文件夹名字,比如wjy,然后保存:

11、保存成功,这个路径并不是真实的硬盘路径,后文有讲:
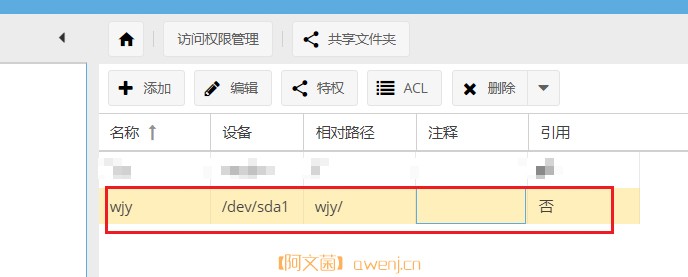
12、点击下面的SMB,将SMB打开,每个选项完成后,都要应用一下:
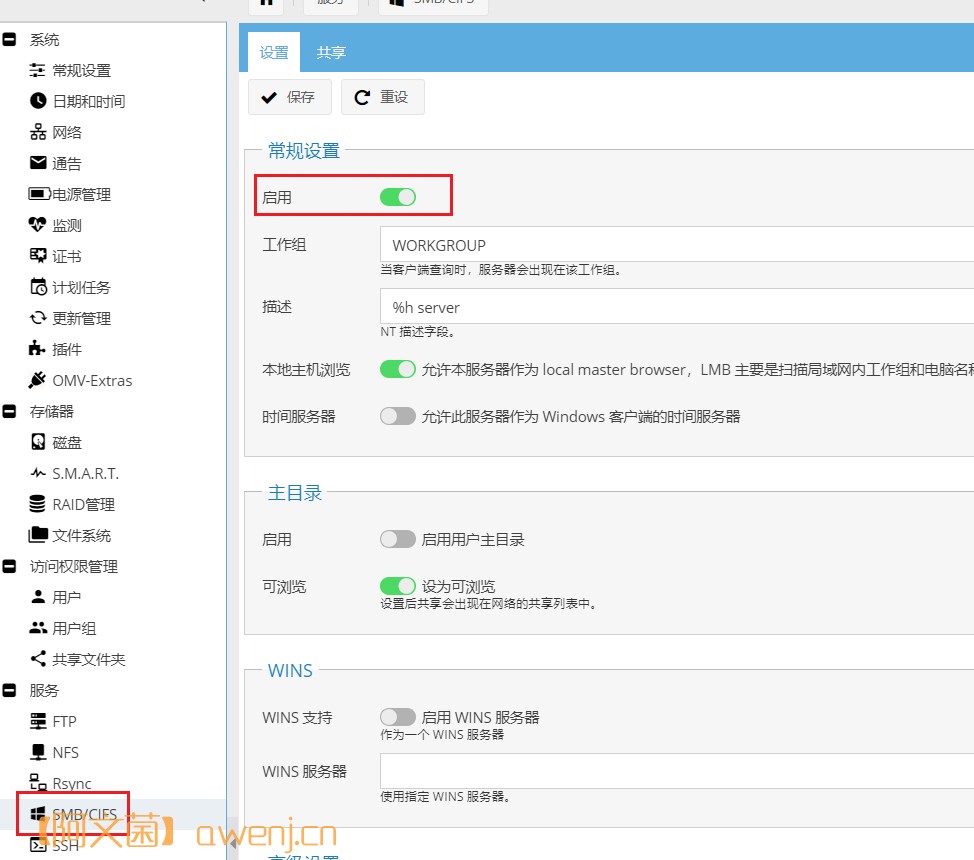
直接在SMB选项里面点共享,添加,选择共享文件夹,进行保存:
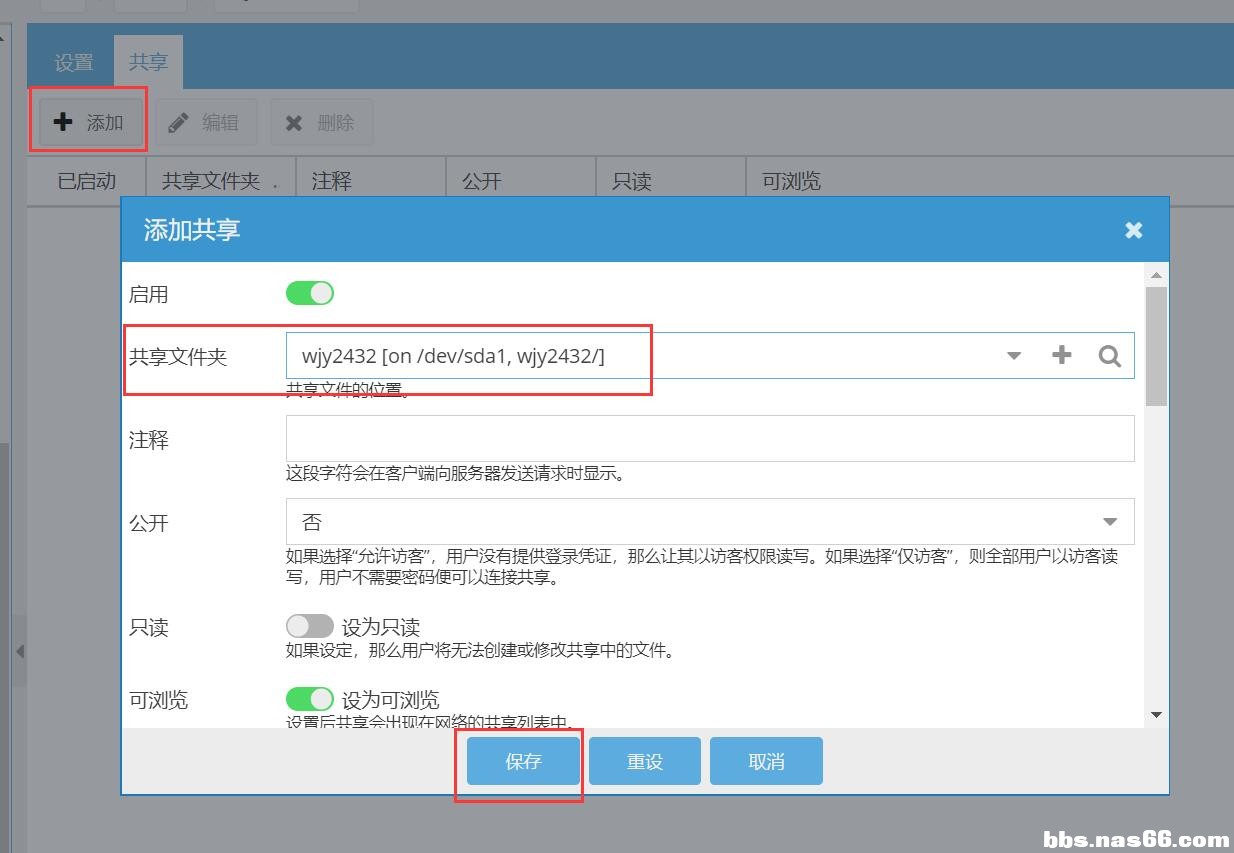
13、然后点击用户,添加一个用户,比如用户名aa,密码aa:
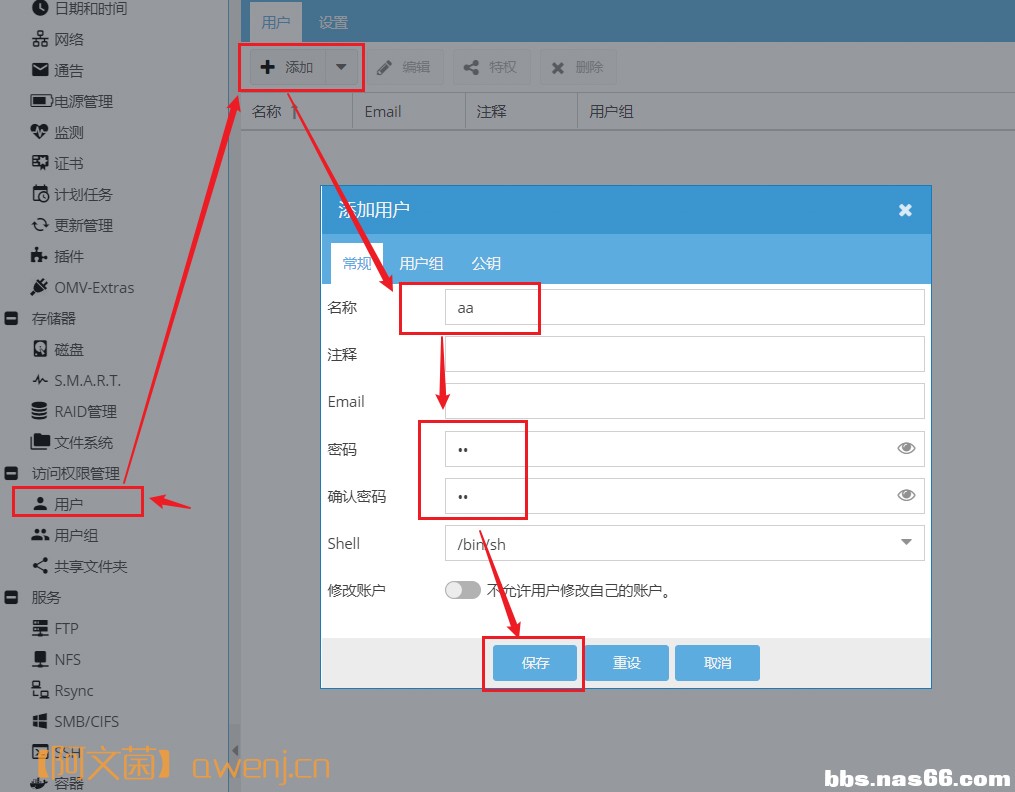
14、刷新一下页面,看到smb服务开启,就代表正常了:
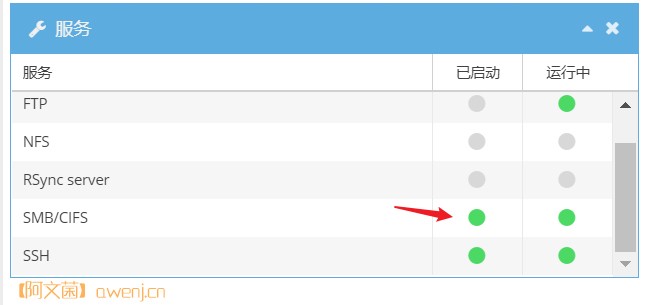
15、点击这个文件夹,可以设置一下权限,让这个账户能够读写:
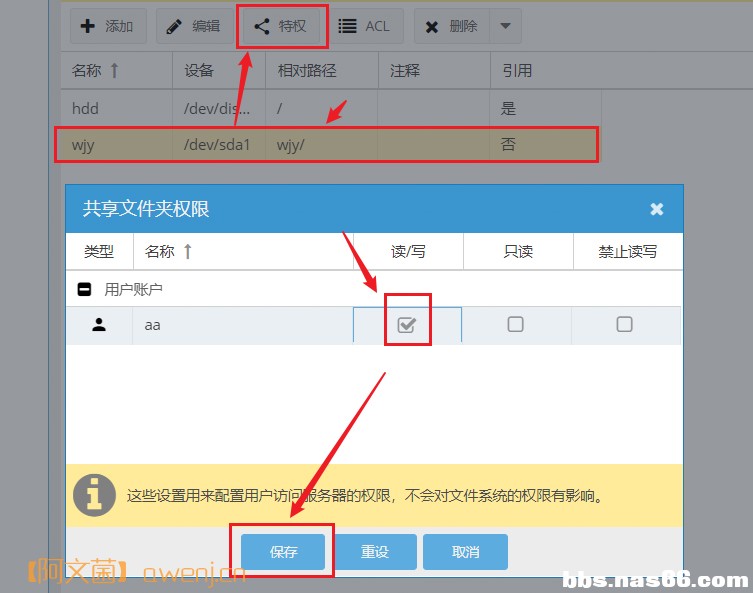
16、然后我们在电脑上输入这台我家云的ip,\ip地址,输入刚刚建立的账户aa密码aa,找到了刚刚建立的共享文件夹:
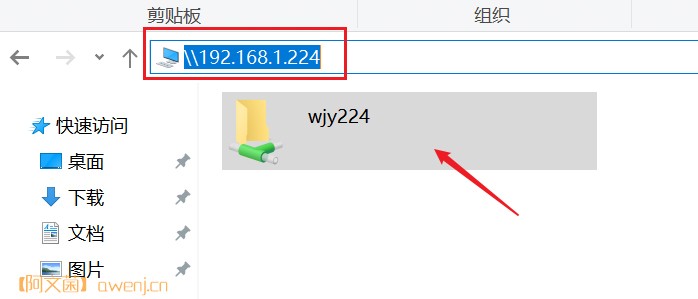
17、然后我们右键,映射一下这个文件夹在电脑上:
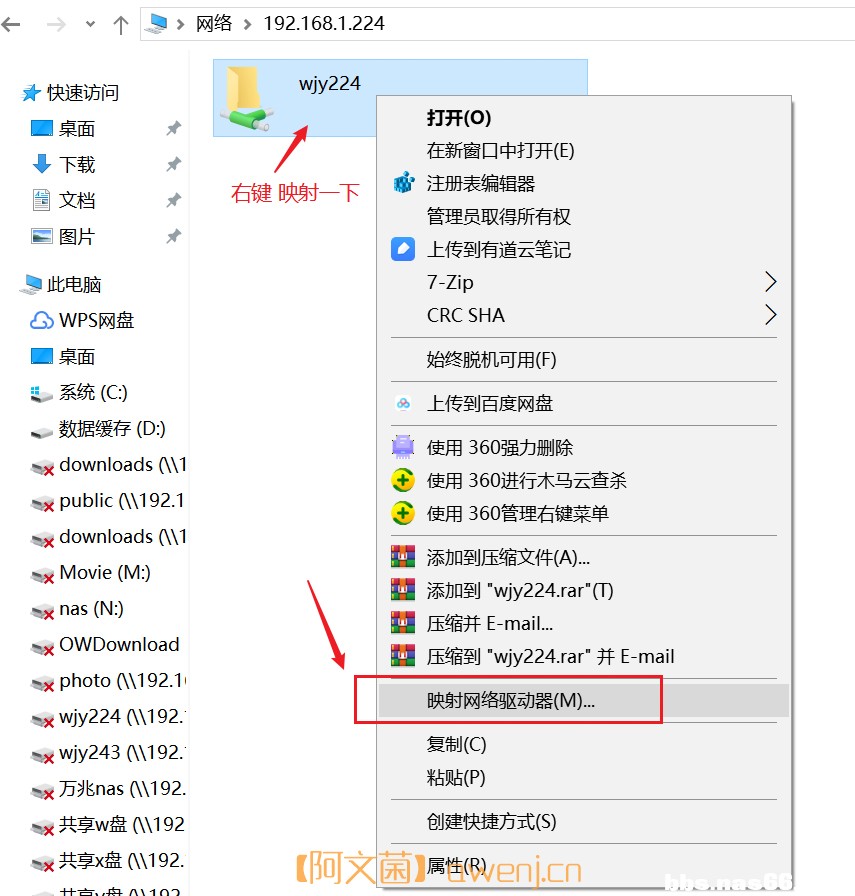
18、这样,就能很方便的读写我家云上面的文件了:
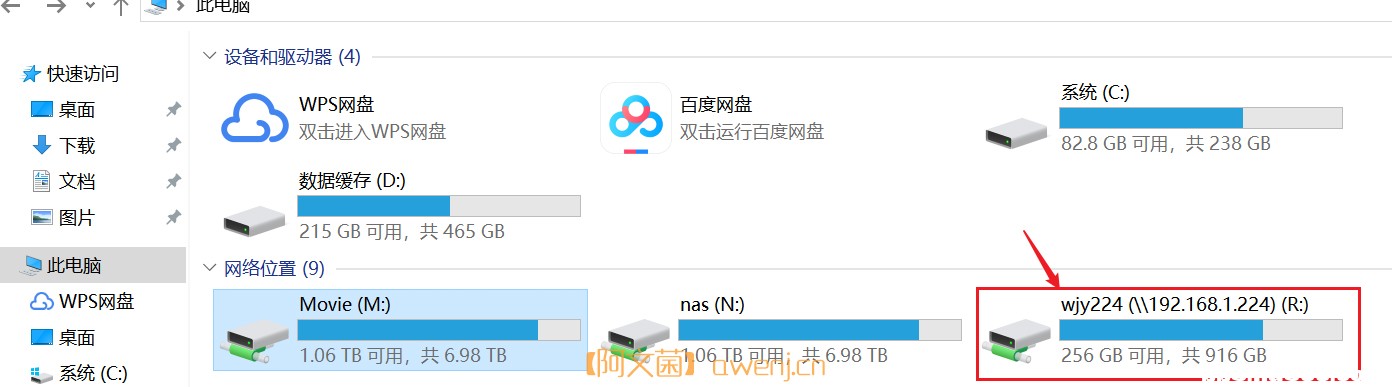
19、除此之外,我家云的一个路径,还要说明一下,在使用tr下载工具的时候,这个路径需要设置一下。那么路径是多少呢? 我用winscp工具,登录到我家云里面,查看里面的文件结构,发现这里有2个文件夹,都可以访问到硬盘的文件夹:
20、使用这个路径作为下载地址,会比较的长,比较麻烦:
21、而share这个路径就比较方便了,以后下载路径就设置这个为硬盘路径:
22、比如我在docker的QB里面就是这样设置的路径:
好了。到此,路径和OMV的共享文件夹就设置完毕了!大家愉快的玩耍吧,出了任何问题,记得先重启,实在不行,重新刷机就好! 我是阿文菌,写文章不易,希望大家多多支持!
|  |Archiver|手机版|小黑屋|矿渣社区
( 黔ICP备2024020525号-1 )
|Archiver|手机版|小黑屋|矿渣社区
( 黔ICP备2024020525号-1 )